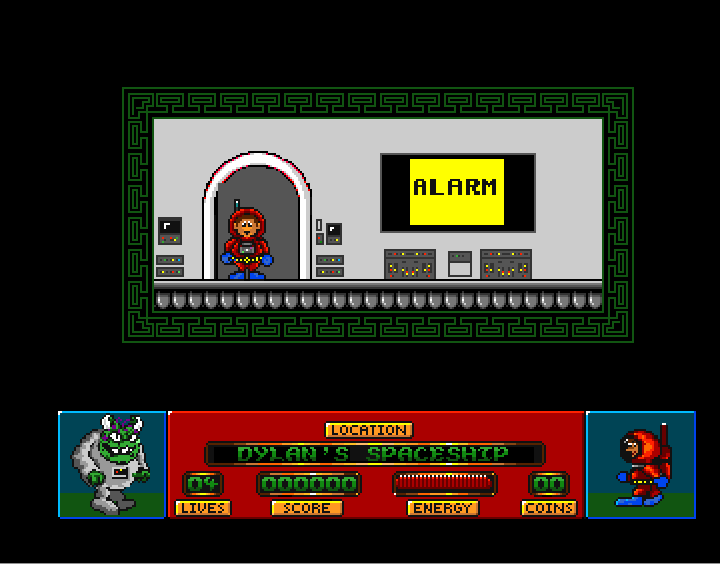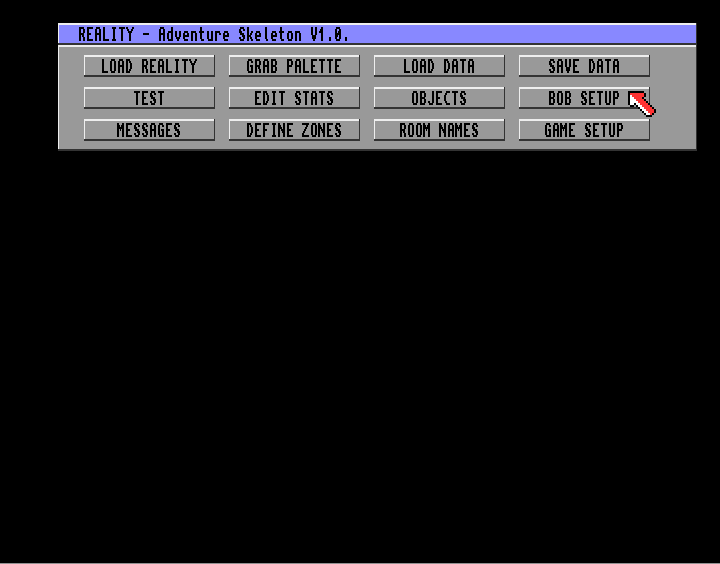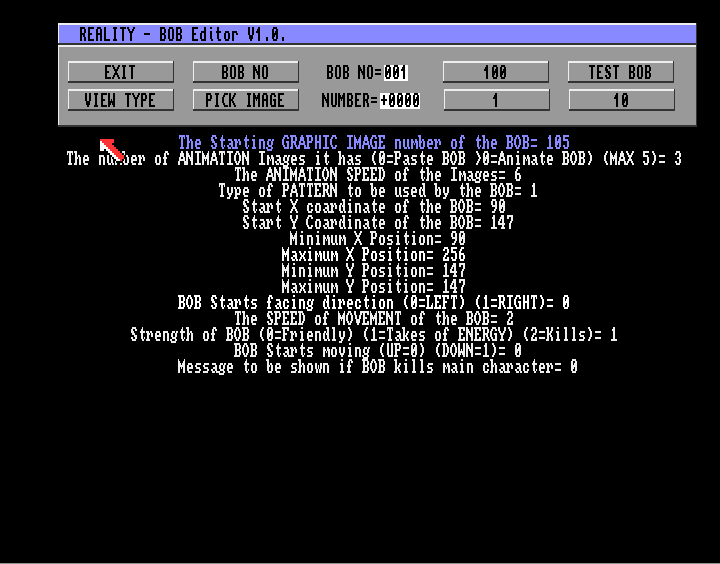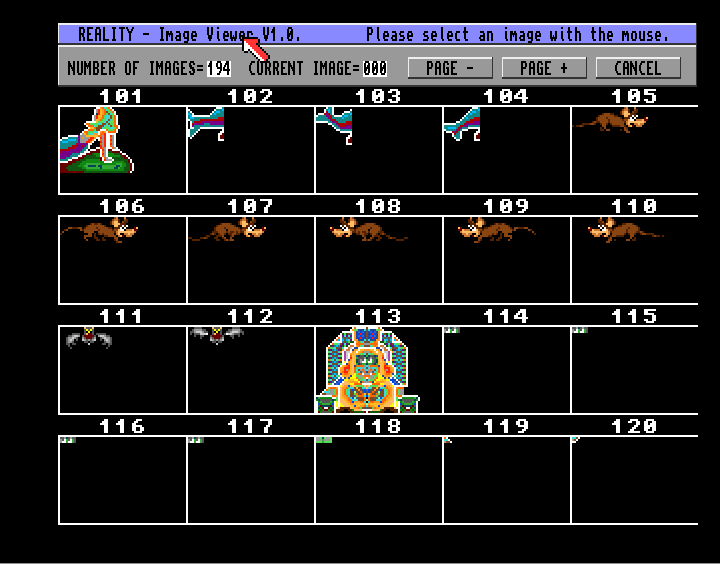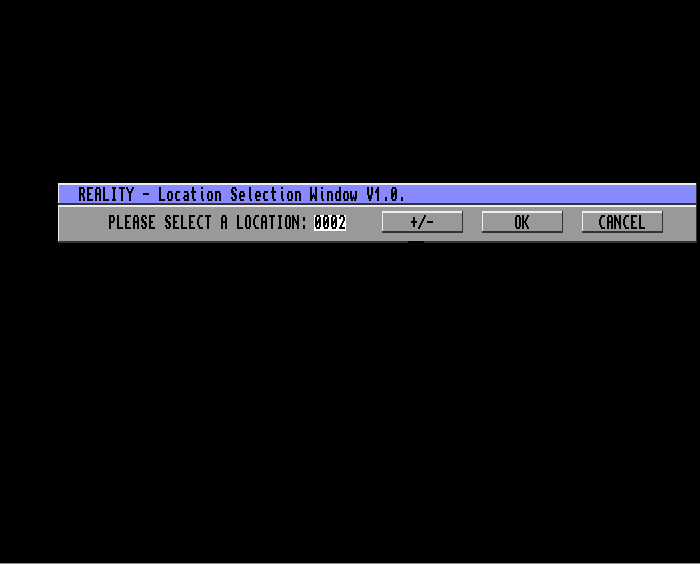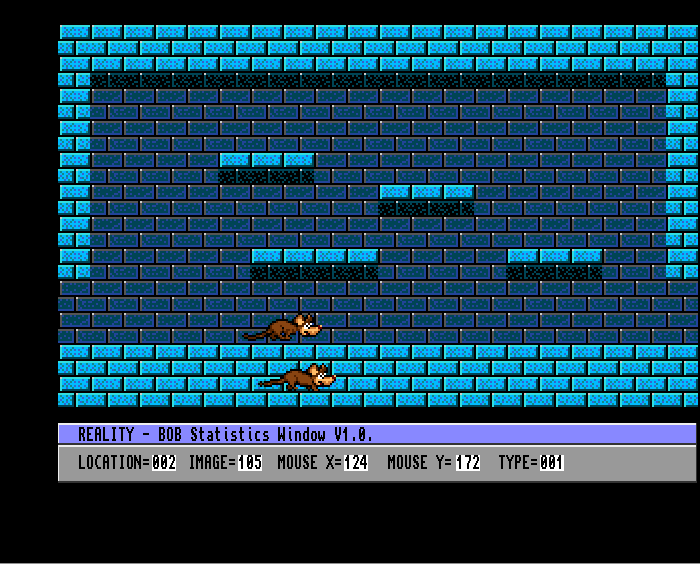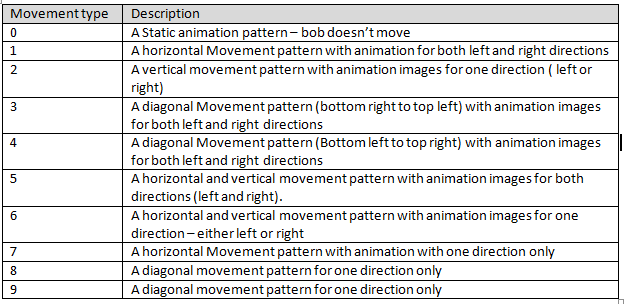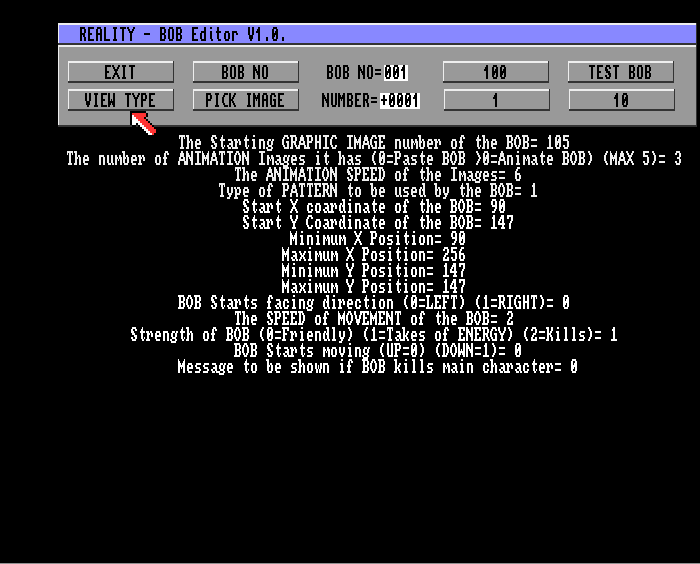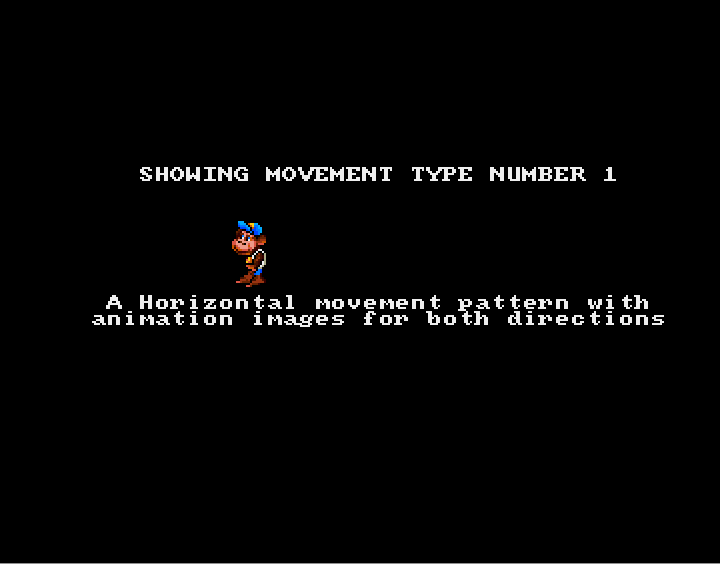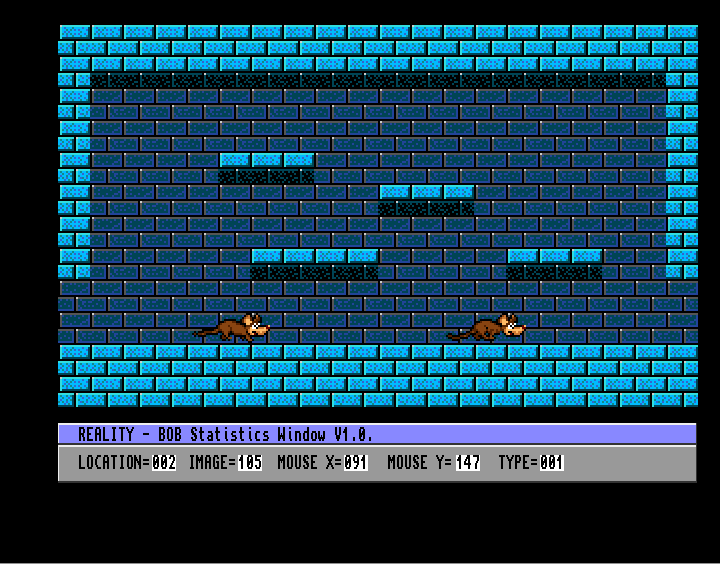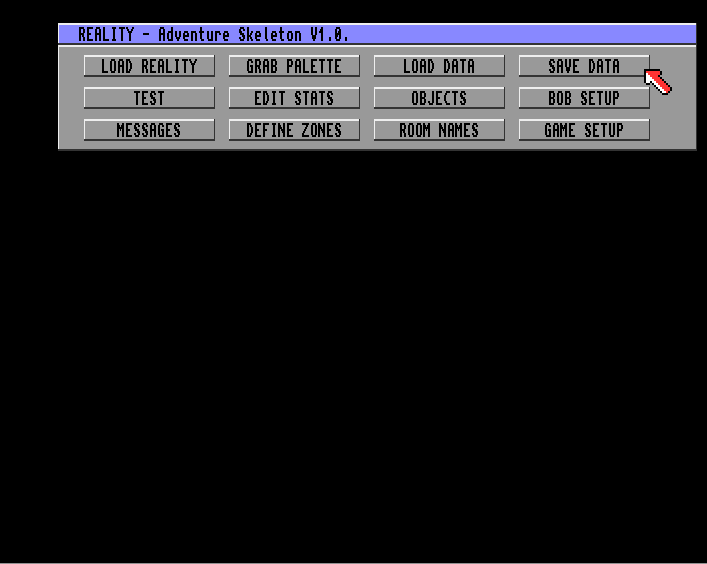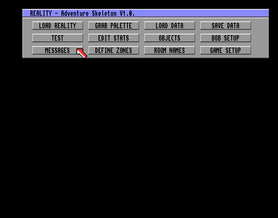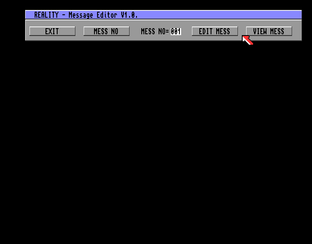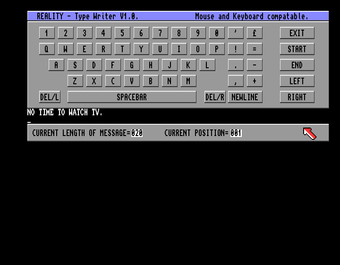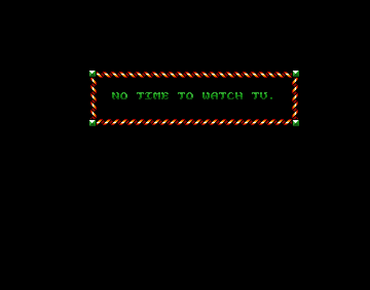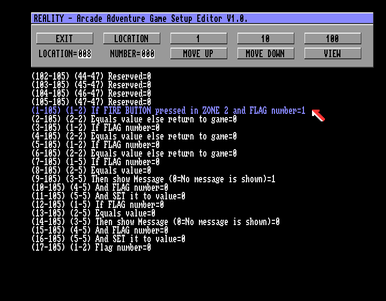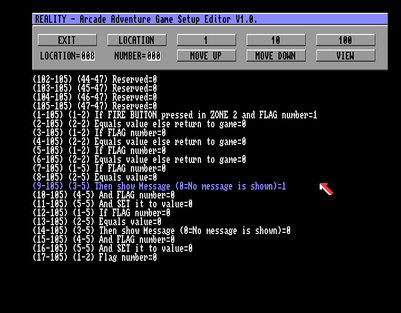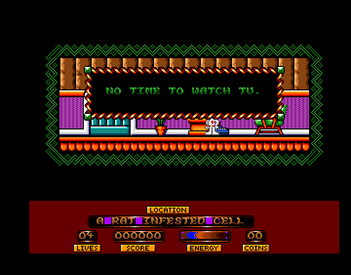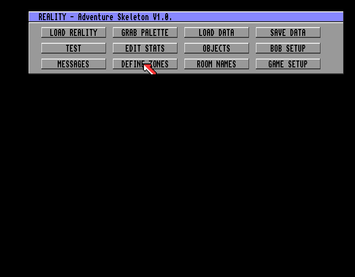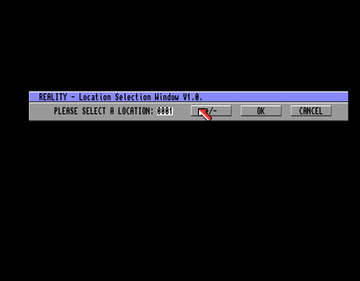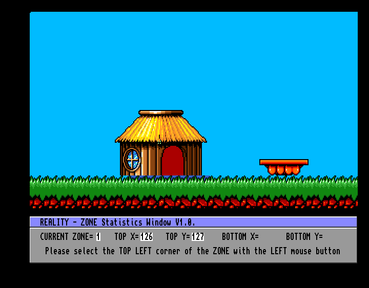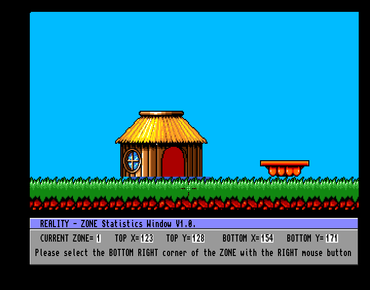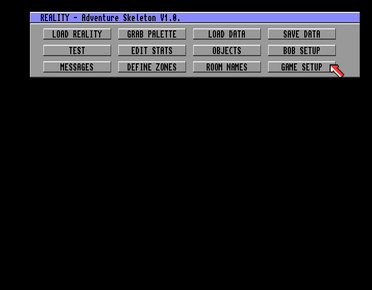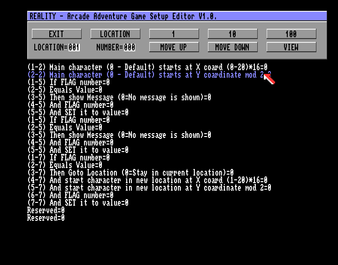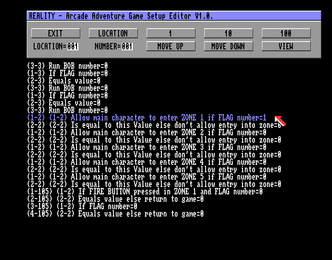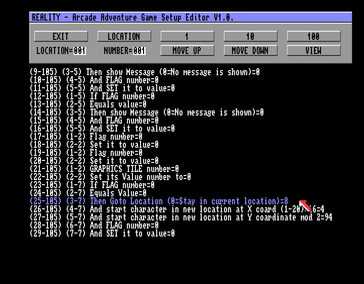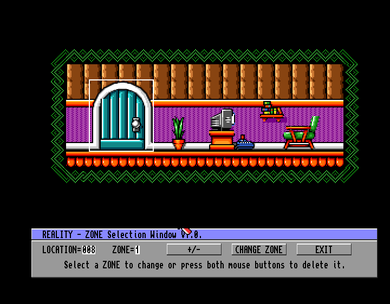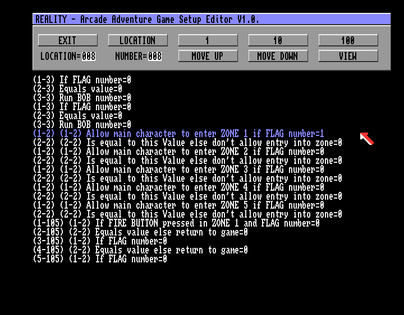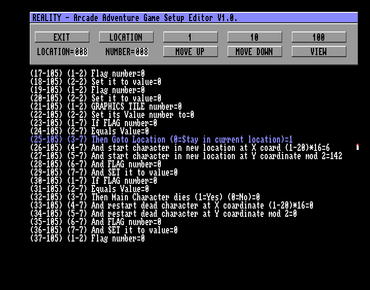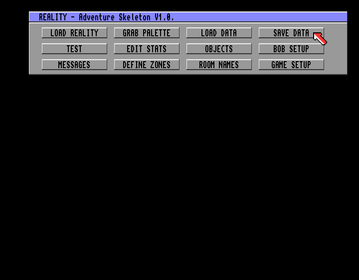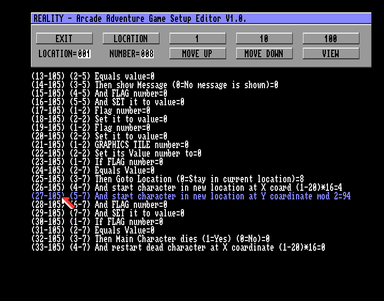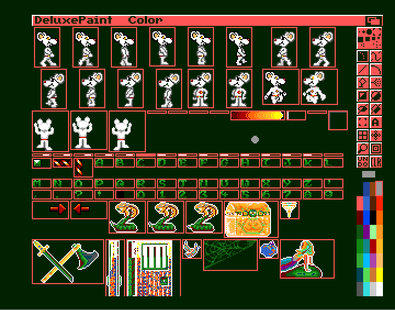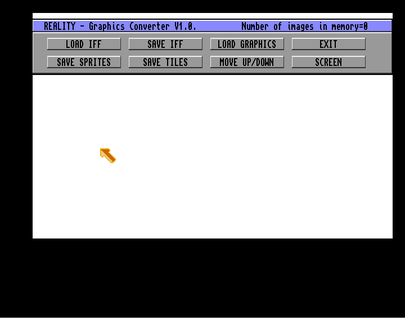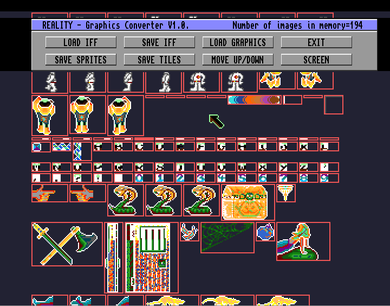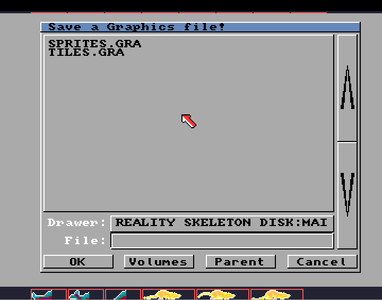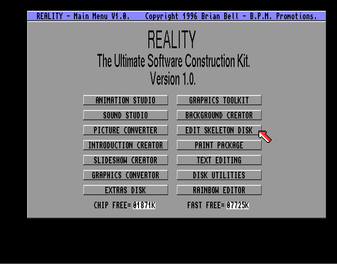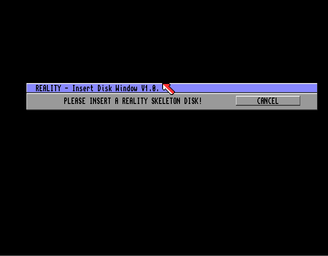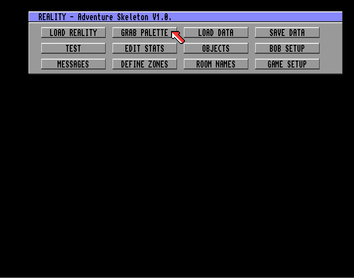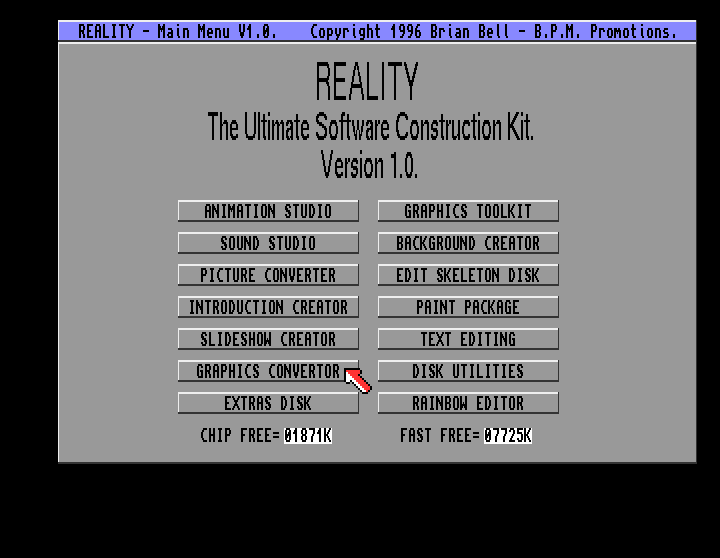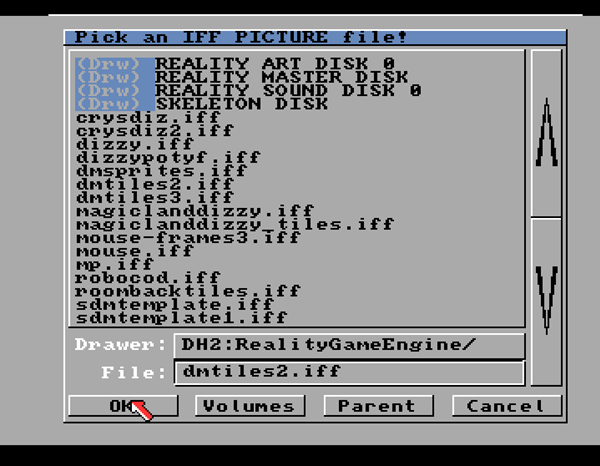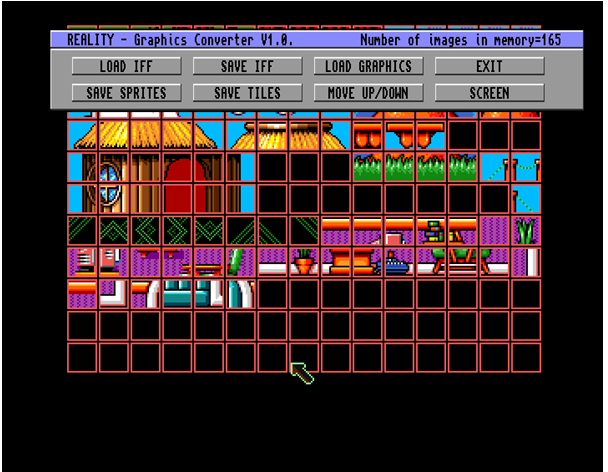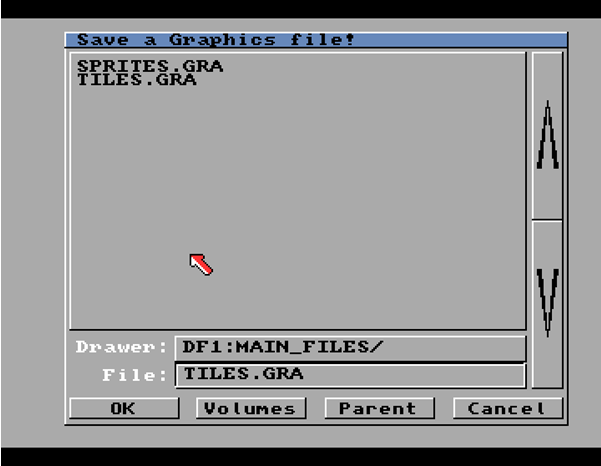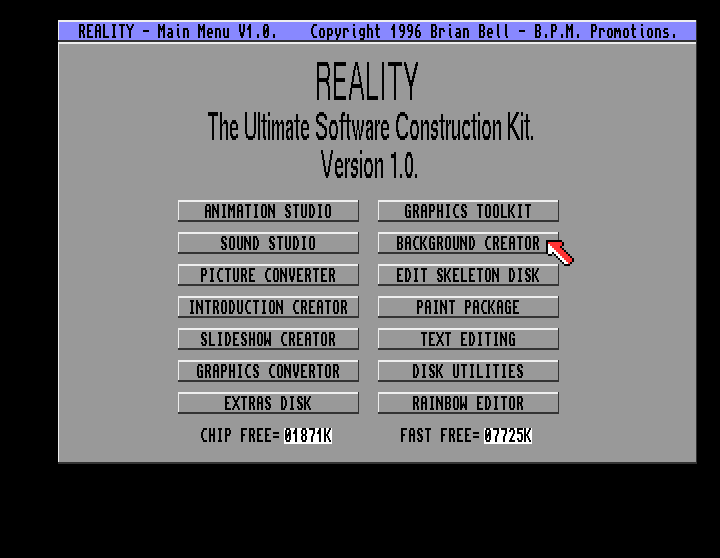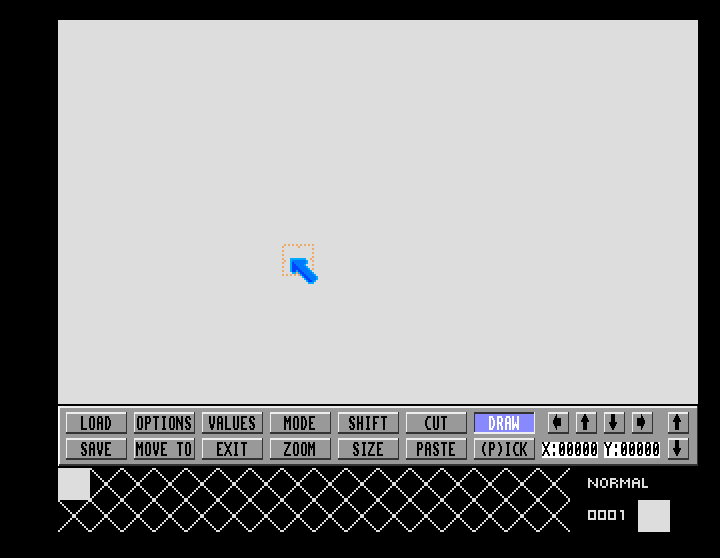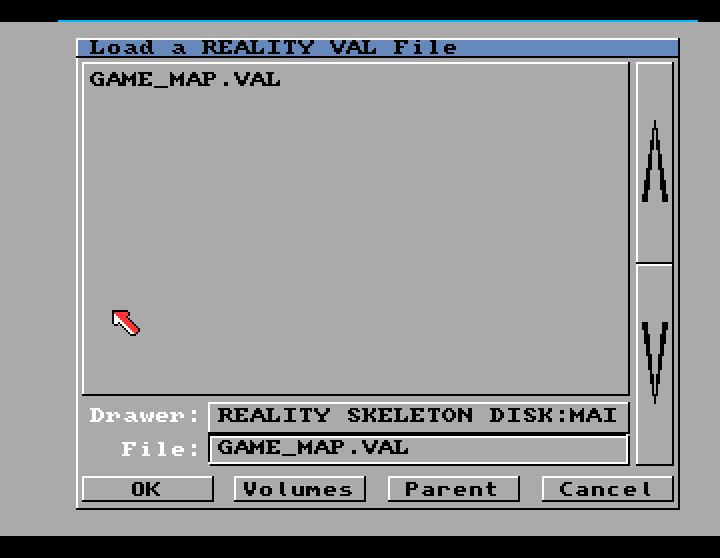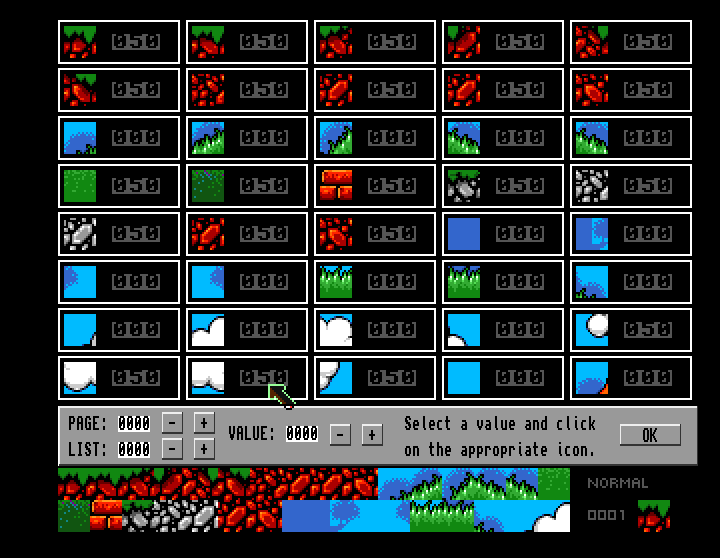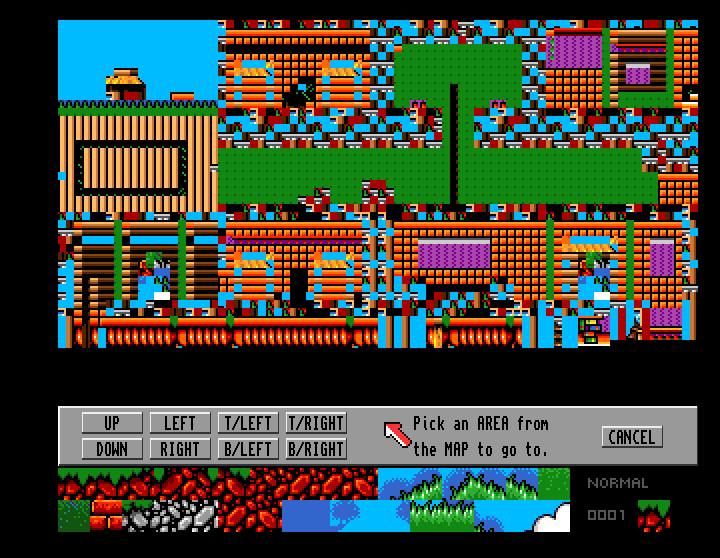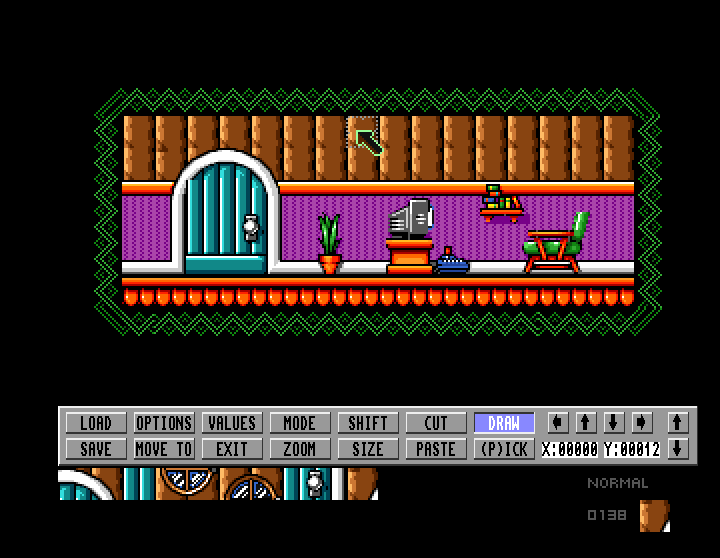Production of this game sort of stumbled to a temporary halt as I got side tracked by making Kingdoms of Steam - a horizontal shooter for the Amiga. That game has now been finished in terms of its single disk release and therefore my attention will return to this game.
I hope to amend the game in the next couple of weeks to enable a playable demo to be released which will allow the player to explore the game world and save Robot 5 - at which point the game will end.
The final game release will contain an extended play to include the Mars screens where you need to capture the evil Alien. Part of the reason for the delay was due to creative block regarding how to draw the Mars level and create suitable puzzles.
Future updates of this game will be made on our facebook page - https://www.facebook.com/amigapd - where you can also read about our other projects, one of which is helping out on the graphics for the next Maxwell Mouse adventure which was also mentioned in this months edition of Retro Gamer.